Self-service account recovery administrator's guide
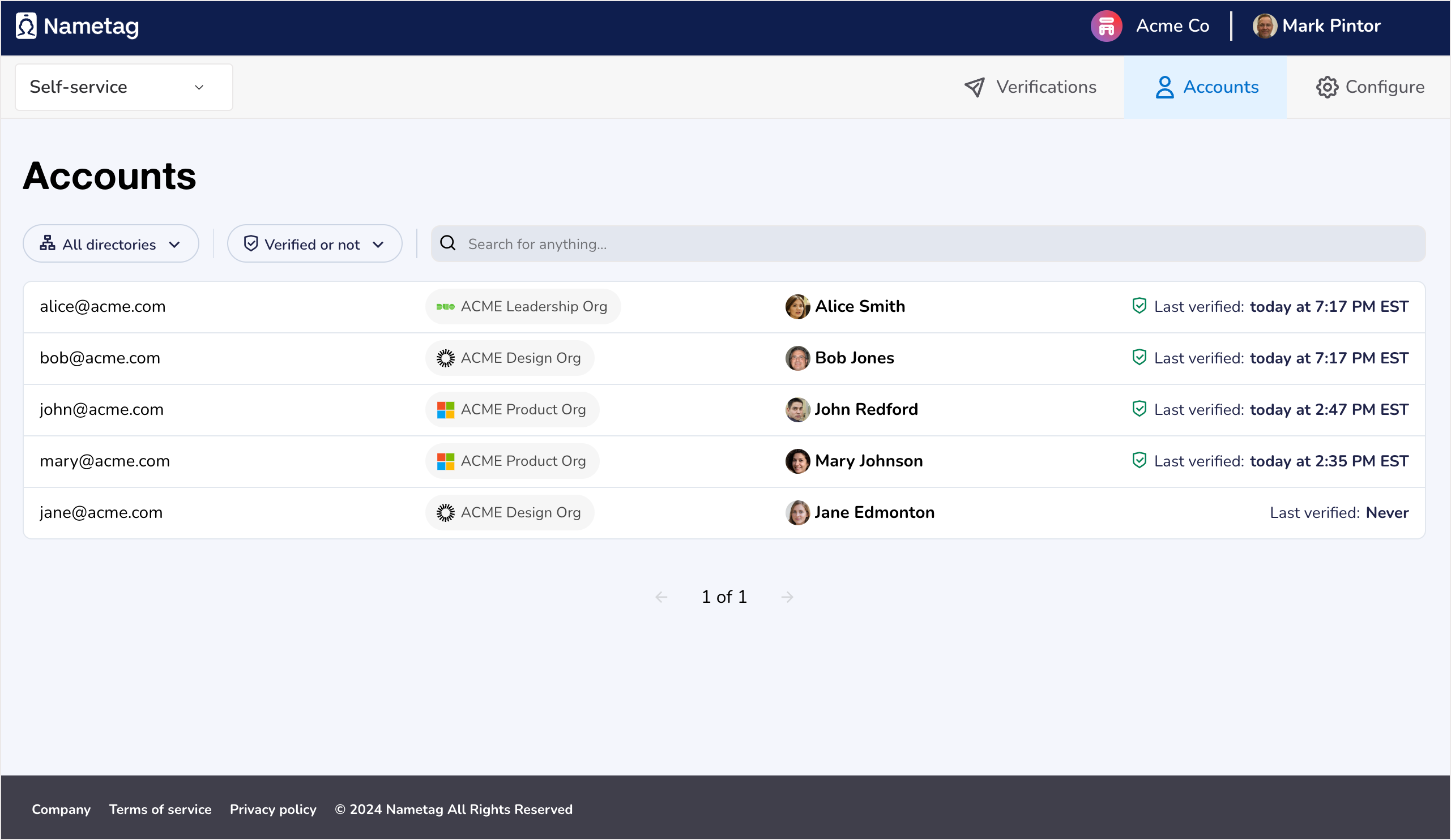
Nametag self-service account recovery solution enables employees to quickly and securely recover their Okta, Entra ID, and Duo accounts without needing to involve help desk resources. This gives employees a portal through which they verify their identity and then can reset their own passwords or multifactor authentication (MFA).
Connect a directory to Nametag
Each directory provider’s integration has a slightly different configuration. You can jump to your specific provider using these links:
There is one setting that applies to all directory providers, and that’s self-service permissions. These permissions determine which actions your users can take once they have verified their identity with Nametag.
Configure self-service permissions
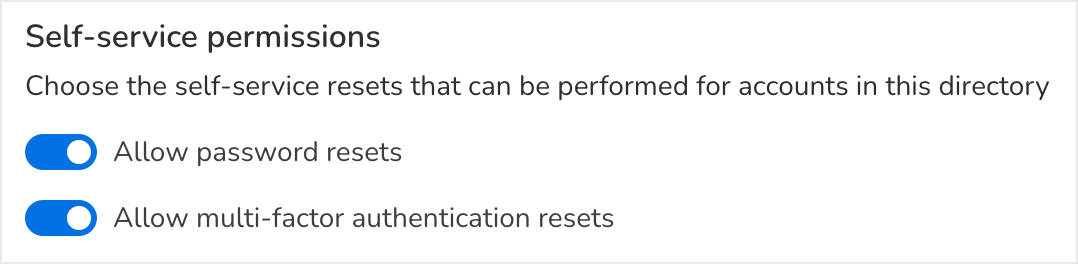
Every directory integration has self-service permissions for the directory members. These permissions determine which actions they are allowed to take when visiting the company microsite.
Depending on the provider, administrators can allow none, one, or both of the following:
- Reset a password
- Reset multifactor authentication devices
Resetting a password will generate a temporary password directly inside Nametag (or link you to a directory page where you can set a new password) which can be used to sign in. This applies to new accounts, where the person is setting their own first temporary password using Nametag, and existing accounts where the password has been lost or forgotten.
Resetting multifactor authentication devices will remove all the devices, tokens, apps, etc. that have been associated with that account. This includes things like phone numbers set up for SMS messaging, authenticator apps, physical keys, passkeys, and all other multifactor authentication methods. The user will re-establish these devices when they sign in to their account using only the primary sign-in method (usually a password).
Integrating with specific directories
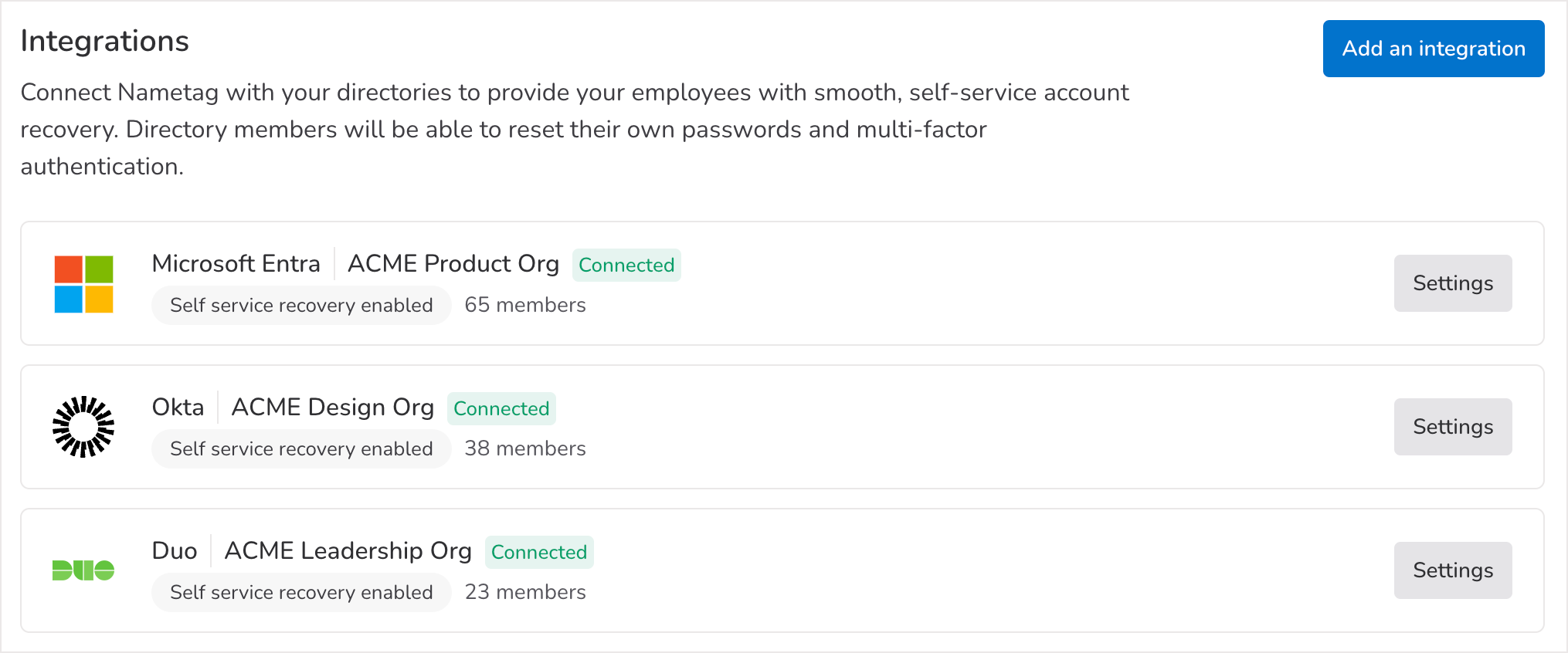
Review all of your integrations at a glance to quickly see the total number of members in each directory and the sync status of the integration. You’ll also see the self-service recovery status, which indicates whether or not people are able to reset their own passwords and/or multifactor authentication devices.
Connect to Entra ID
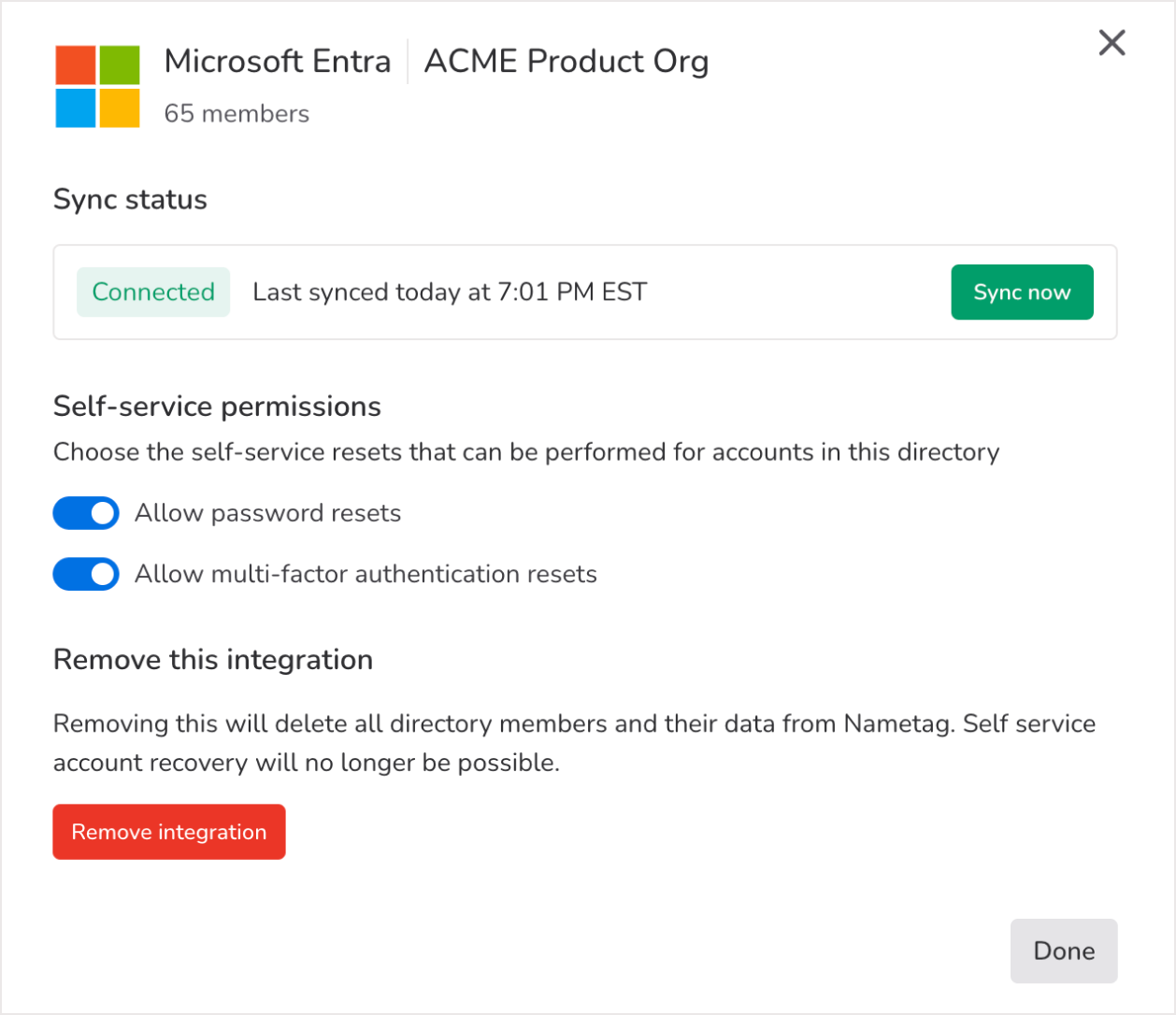
The first thing you’ll need to do is configure self-service permissions.
Entra includes settings options for both password and multifactor authentication devices.
After you’ve made your selections, select Connect to Entra ID to connect. You’ll be directed to the Entra sign in page.
Service account requirements for Entra ID
The Nametag integration with Entra ID must be connected through a dedicated service account, rather than an individual administrator’s account. This is due to Entra’s limitations on self-service resets for the administrative account that originally configured the OAuth integration. Additionally, the service account will need to be created and configured by a Microsoft Entra ID Global Administrator, as only a Global Administrator can make permanent role assignments.
The service account must have the following permanent role assignments:
| Role | Purpose |
|---|---|
| Privileged Authentication Administrator | Allows the account to manage and reset authentication methods (such as MFA) for any user. |
| User Administrator | Enables account management of users, including the ability to perform password resets. |
| Privileged Role Administrator | Grants the account the ability to approve and manage administrator consent for the Nametag app, ensuring that the required Microsoft Graph delegated permissions remain authorized. |
Note: For ease of setup, administrators should disable MFA for the service account, which can be done using Conditional Access policies.
Important: Nametag is not compatible with temporary or eligible role assignments managed through Microsoft Privileged Identity Management (PIM). This is because when a PIM-assigned role activation expires, the service account loses its required privileges and the integration stops working. Using the admin consent workflow does not prevent this because the service account’s roles can still expire under PIM, resulting in a loss of access and a disconnection from Nametag.
Delegated permissions requirement for Entra ID
Nametag requires Microsoft Graph API Delegated permissions rather than a traditional service connection (called an Application in Entra ID). This is because the Microsoft Graph Service (which we use to perform administrative actions on your behalf) does not allow Application permissions to perform password resets.
The required Microsoft Graph API Delegated permissions are:
| Permission | Description |
|---|---|
Directory.Read.All |
This allows us to determine which users and groups are in your directory so we can determine which users are eligible for self-service account recovery. |
UserAuthenticationMethod.ReadWrite.All |
This allows us to perform password resets and multifactor authentication device resets on behalf of users. |
Directory.AccessAsUser.All |
To read and perform administrative actions on the directory. |
ProfilePhoto.Read.All (optional) |
To show the user’s profile photo |
Connect to Okta
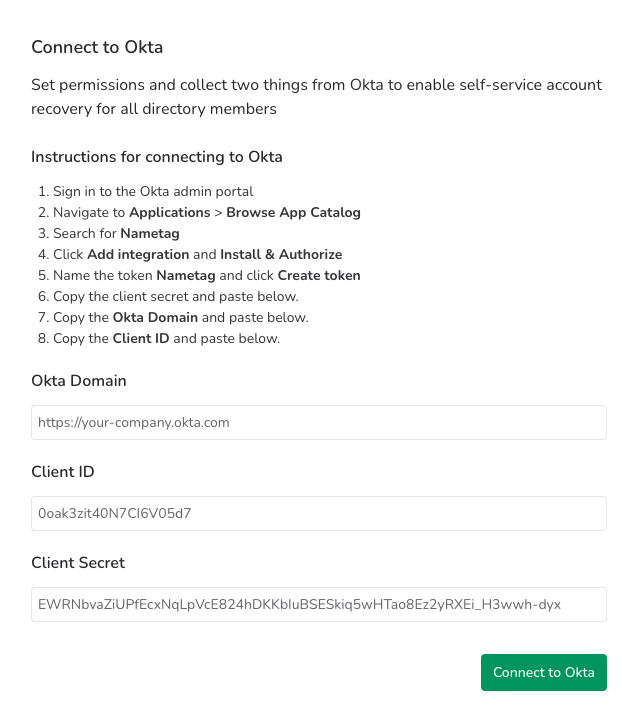
Okta includes settings options for resetting password and multifactor authentication devices and unlocking accounts that are locked out due to too many failed sign in attempts.
Gather information from Okta
To connect Okta to Nametag, follow these steps:
- Sign in to the Okta administration portal.
- Go to Applications > Browse App Catalog
- Search for Nametag
- Select Add integration and Install and authorize.
- Copy the Client Secret and note it for the next step.
- Note the Okta Domain and Client ID for the next step.
Configure Nametag
- Sign in to the Nametag console
- Select Directories in the left-hand navigation
- Select Add a directory
- Choose Okta from the list of providers
- Enter the Okta Domain, Client ID, and Client Secret you obtained from the Okta administration console.
- Press Connect to Okta
Connect to Duo
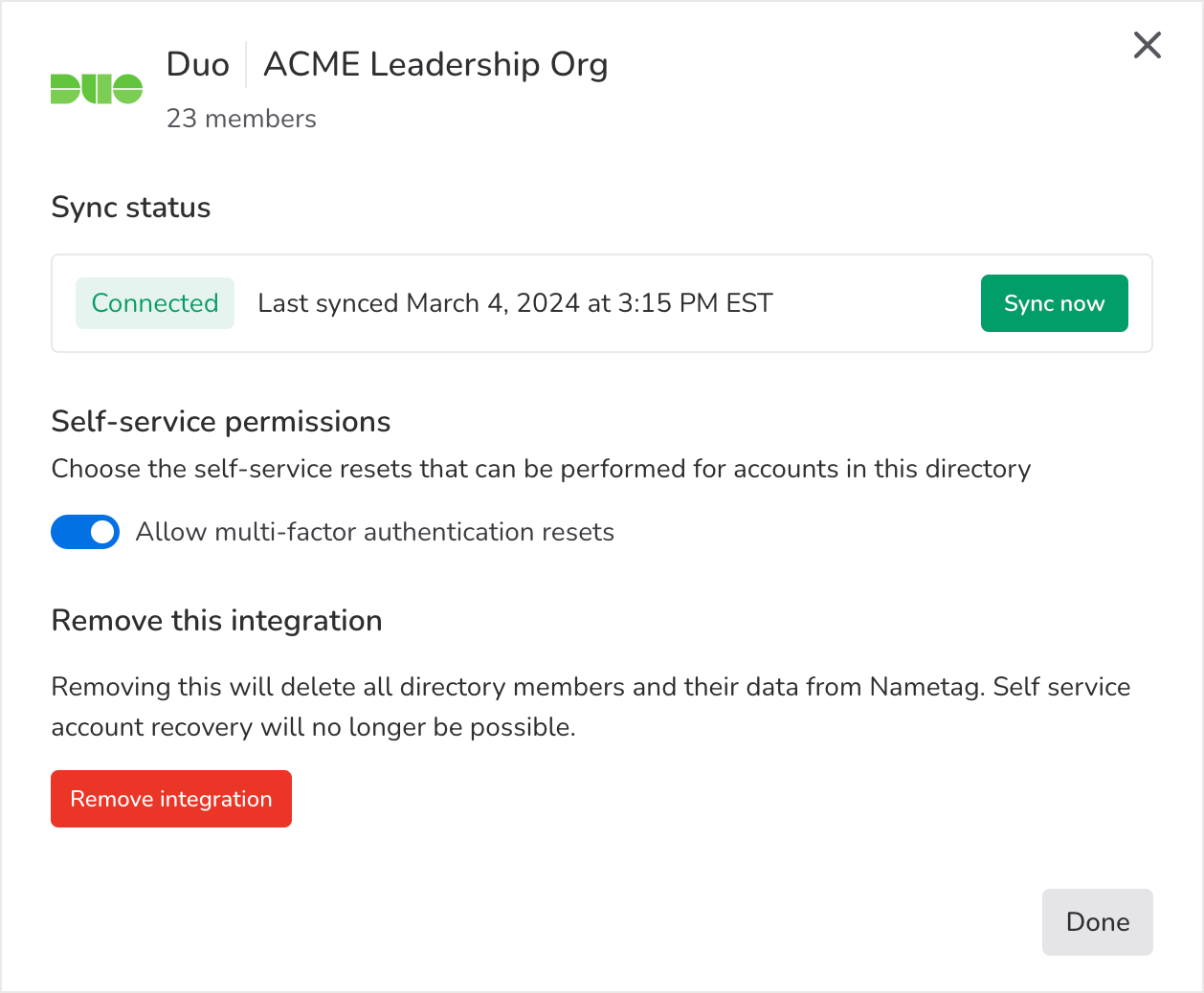
The first thing you’ll need to do is configure self-service permissions.
Duo only includes settings options for multifactor authentication devices.
You’ll also need to gather three pieces of information from Duo. All three of these items can be created in Duo by following these instructions provided in Duo’s Admin API reference.
- Integration key
- Secret key
- API host name
Note: The Duo Admin API is only available with certain Duo plans. According to Duo, this API is automatically available to paying Duo Premier, Duo Advantage, and Duo Essentials plan customers and new customers with an Advantage or Premier trial.
Connect to OneLogin
The first thing you’ll need to do is configure self-service permissions.
You’ll also need to gather three pieces of information from OneLogin:
- Client ID
- Client secret
- OneLogin host name
To gather this information:
-
Go to your OneLogin site, for example
example.onelogin.com. -
From the Developers menu, choose API Credentials.
-
Press New Credential.
-
For Name enter “Nametag”. Choose Manage all and press Save.
Note: Nametag requires Manage all permissions to manage passwords and MFA devices on your behalf.
-
Copy the Client ID and Client Secret into Nametag.
-
Enter the host name of your OneLogin site (for example
example.onelogin.com) into Nametag.
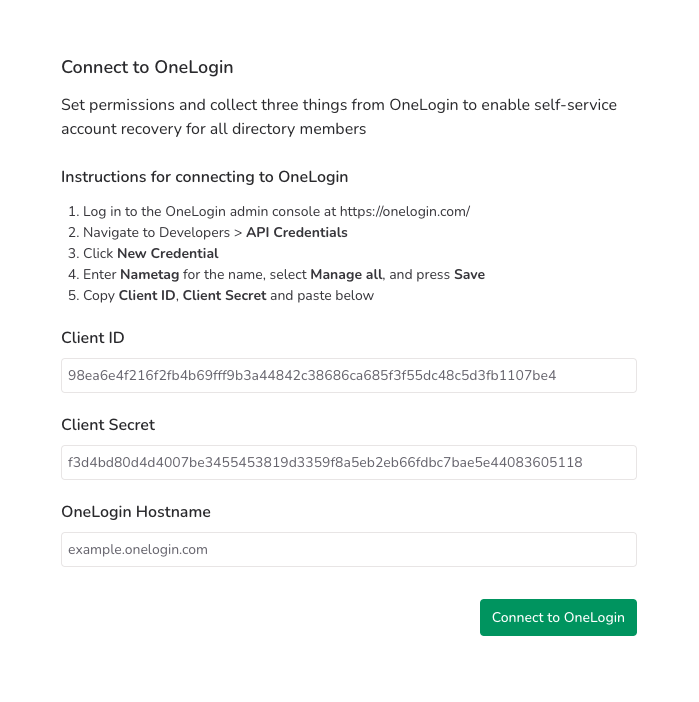
Configure integration settings
Select Settings for any integration to edit self-service permissions, manually update the sync, or remove an active integration.
Updating the synchronization between Nametag and a directory

The sync status tells you whether or not the integration is successfully connected. If the connection is severed, you’ll see the status update automatically to reflect that the integration is not working. Nametag synchronizes with your directory every hour. You can also manually synchronize Nametag with your directory at any time by clicking Sync now.
If the integration sync stops working, the list of accounts will not be up-to-date. Depending on why the sync fails, the self-service site may also stop working. For example, this will happen if the API key provided by your directory has expired.
If this happens, select Reconnect to try reconnecting. If you still continue to have trouble, reach out to help@nametag.co and we’ll get you pointed in the right direction.
Removing a directory integration
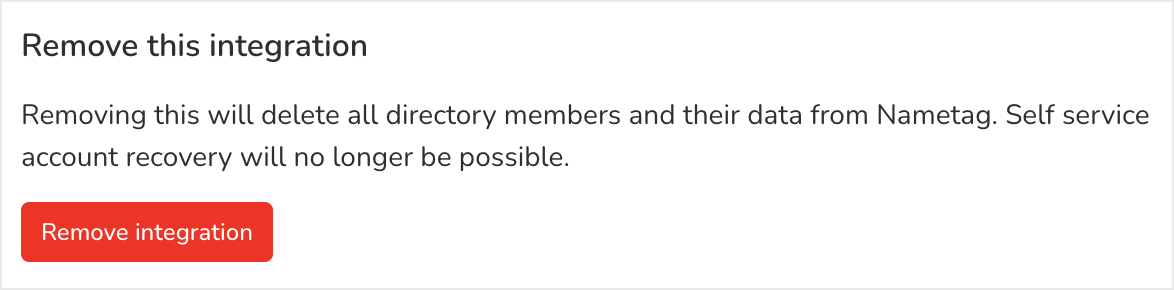
Removing an integration is a destructive action and should be done with caution. When an integration is removed, all the members of that directory and their data will be deleted from Nametag. This means that the accounts table will likely be empty and you will lose all records of resets and account actions taken by users.
It will also stop all self-service resets and prevent any further changes. This means that people will not be able to reset their passwords or MFA devices automatically using Nametag. To get the self-service site running again, reconnect the directory integration.
Configure a self-service site
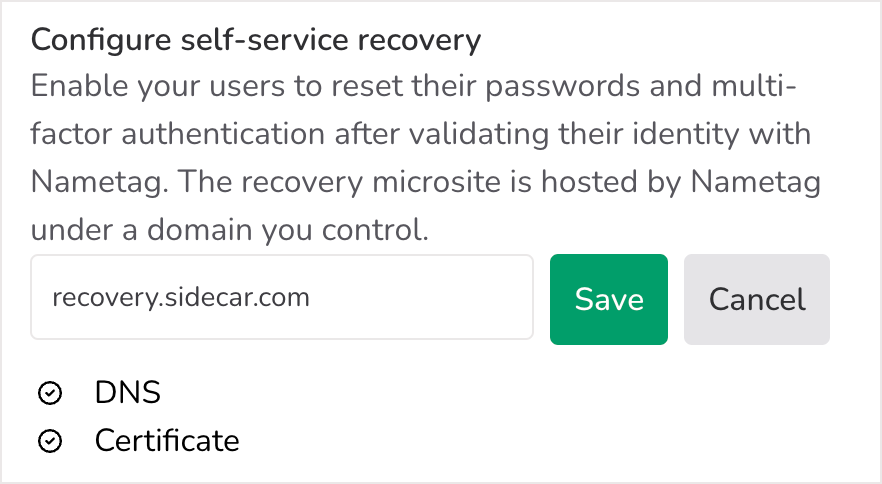
You’ll also need to set up your desired self-service recovery site. This is a basic website that’s hosted by Nametag at a domain that is customizable. On the site, people will be prompted to provide their work email address and scan a QR code.
Create a DNS record
You should set a domain that your team will remember and trust. Users will go to the domain you specify to recover their accounts.
You’ll need to create a DNS CNAME record that points your desired domain name to nametaghosted.com.
Instructions for this process will vary depending on your hosting service. If you need help determining this information, contact help@nametag.co.
Using the self-service site
People will access this site by verifying their identity using a government-issued photo ID and a real-time selfie. Once they confirm their identity and Nametag has linked the verified identity to their account, they will be able to use this site to reset their own passwords and/or multifactor authentication methods.
Monitoring updates to your directory made by Nametag
View accounts in Nametag
When you connect a directory, all the accounts in that directory will be added to Nametag. These people will be added as accounts, which means that you will see each individual listed with their corresponding email address and the status of their Nametag identity.
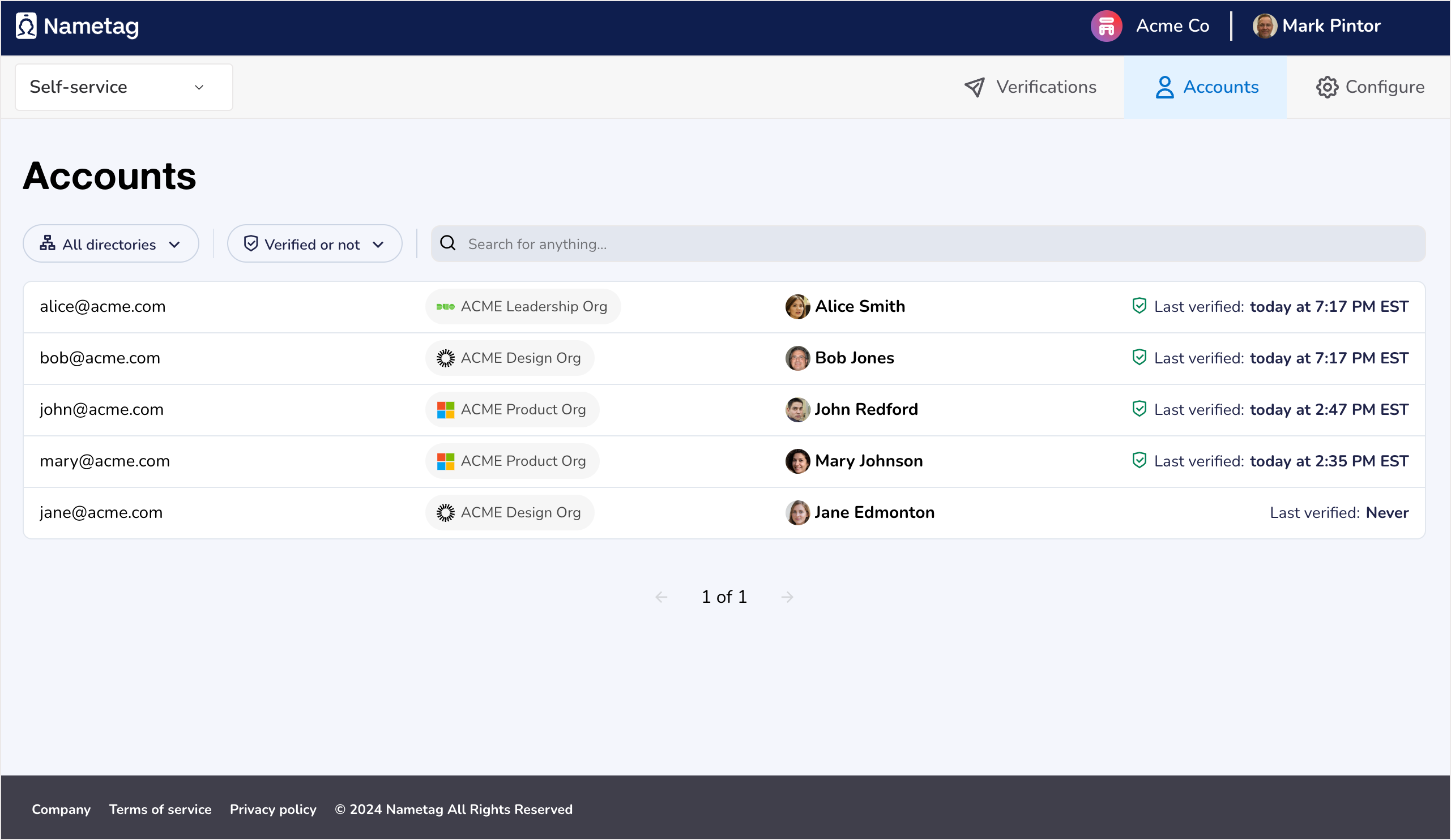
See the status of a Nametag identity
This is a key component of Nametag. Every account from your directory includes the Last verified time, which represents the status of that person’s Nametag identity. If someone has successfully completed the identity verification process, they’ll have a time stamp and a green shield icon.

This means that this individual has provided a valid government ID document and a real-time selfie, which Nametag proprietary models have analyzed, compared, and validated. Nametag verifies both that the ID document and selfie are individually valid, and that they match.
Filter this table by Verified or not to see all the accounts that fall under a certain identity status. Use this to generate a list of people who still need to verify their identities with Nametag.
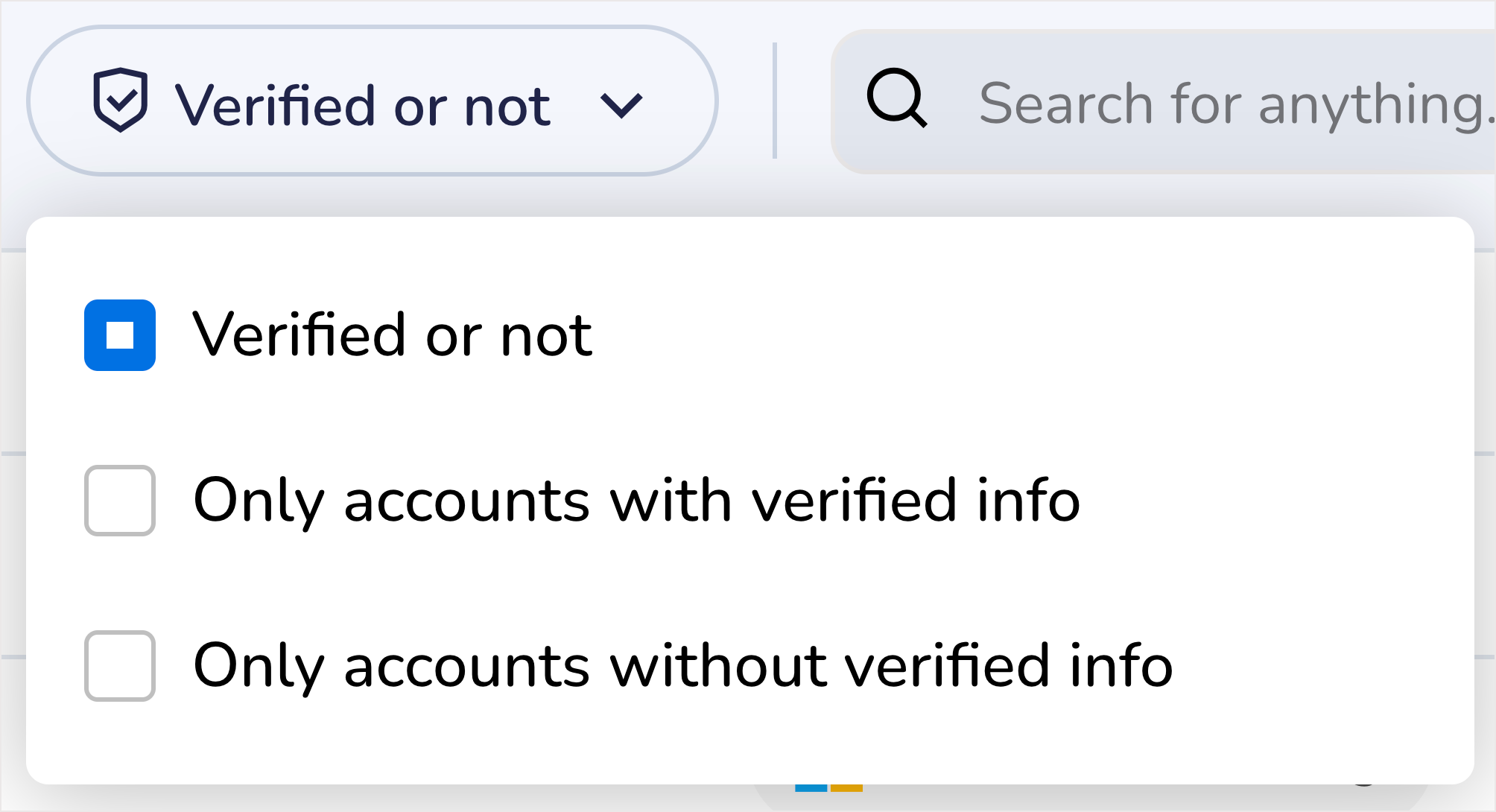
Reviewing directory membership
You will also see a directory in each row of this table. This represents the directory that is linked to a given account.
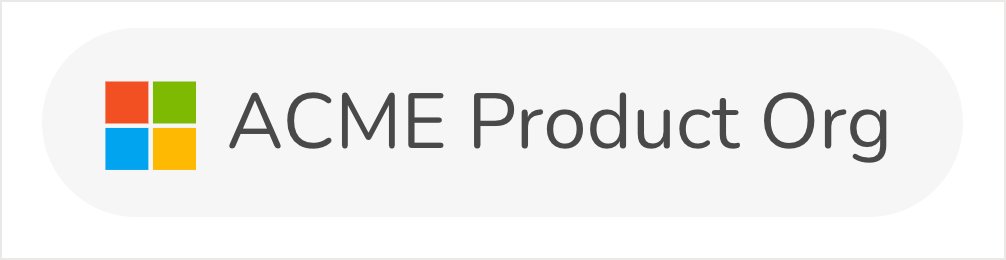
Use this when looking for all accounts in a specific directory. Filter the table by a specific directory to see only those accounts.
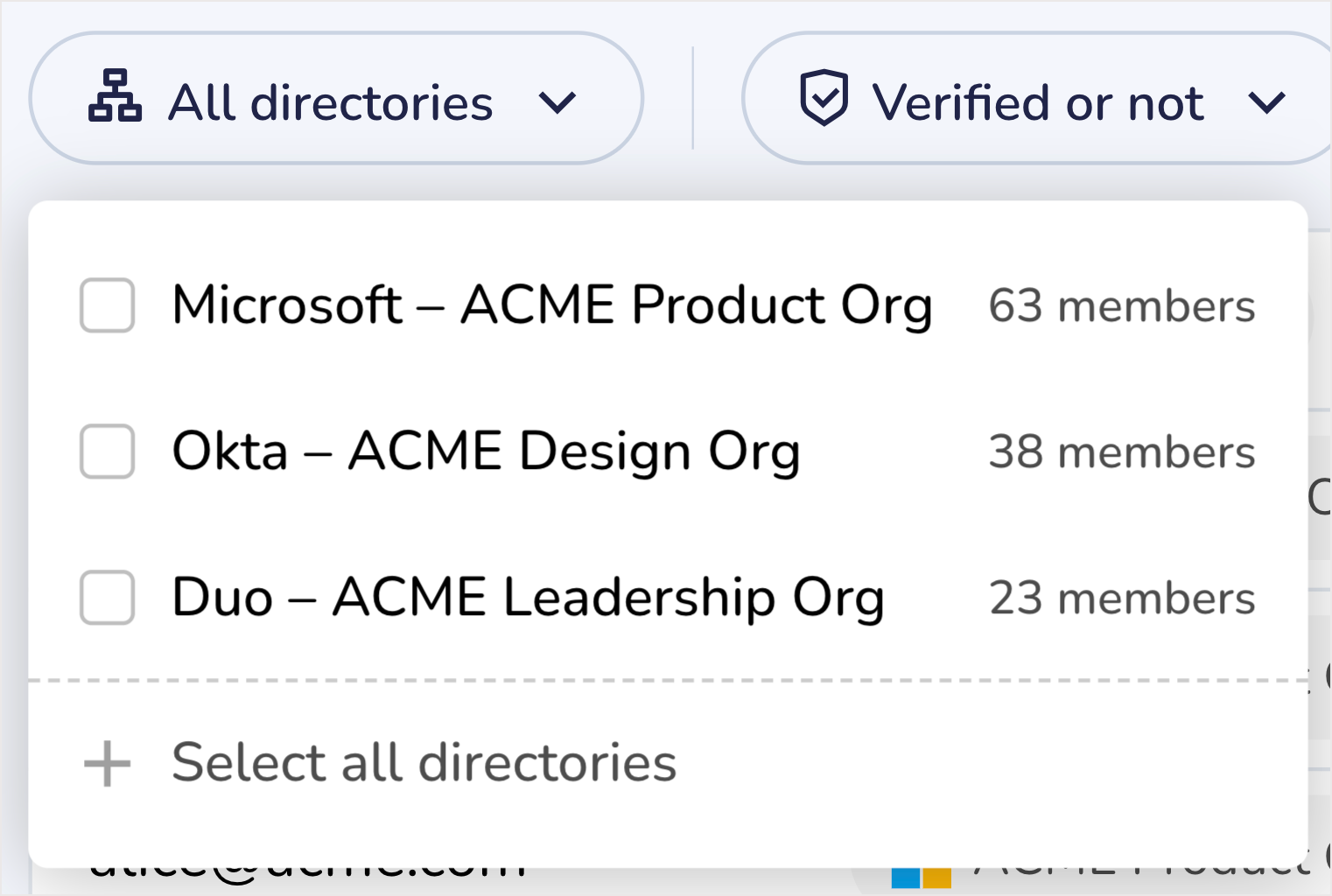
Get notifications via webhooks when a directory account is changed
Nametag can emit a webhook to a monitoring or alerting service you use when an account is recovered (that is, a password or MFA device is reset by Nametag). See the API reference on this for more information.