Self-service account recovery end-user's guide
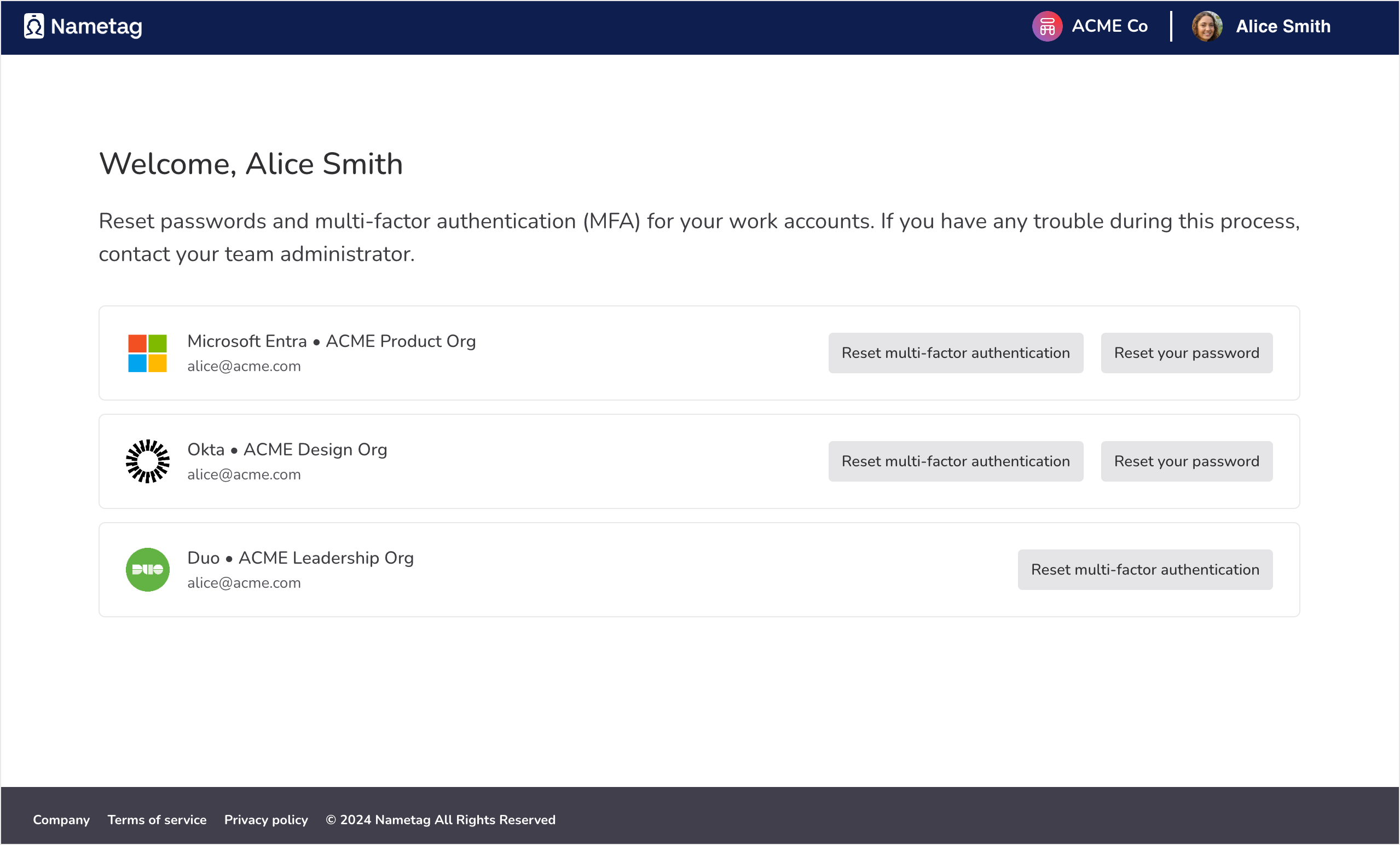
If your company is using Nametag self-service account recovery, you can use Nametag to enroll your new account, reset your own password (for certain providers), and reset your multifactor authentication methods. All you need is your government-issued ID and a mobile device!
Verify your identity
Go to your team’s custom self-service site and scan the QR code with your mobile phone. If you don’t know the website link, ask your team lead for the self-service site URL.
You’ll scan a government ID and take a selfie to verify your identity before receiving account access. After you’ve verified your identity, you can manage your account credentials directly from your team’s self-service site. The identity verification process on your mobile device takes about 30 seconds to complete.
Use these quick links to navigate directly to your team’s directory provider for step-by-step instructions.
Manage your credentials
Each directory provider has a slightly different process for credential resets, but the process is straightforward for all of them.
Reset a password
Resetting a password will generate a temporary password or link you to a page where you can set a new one, both of which will get you back into your account.
This applies to new accounts, where you’re setting your own first temporary password, and to existing accounts where the password has been lost or forgotten.
Reset multifactor authentication (MFA) methods
Resetting multifactor authentication methods will remove all the devices, tokens, apps, etc. that have been associated with that account.
This includes things like phone numbers set up for SMS messaging, authenticator apps, physical keys, passkeys, and all other multifactor authentication methods. You’ll re-establish these devices when you sign in to your account using only the primary sign-in method (usually a password).
Entra ID
Reset your password
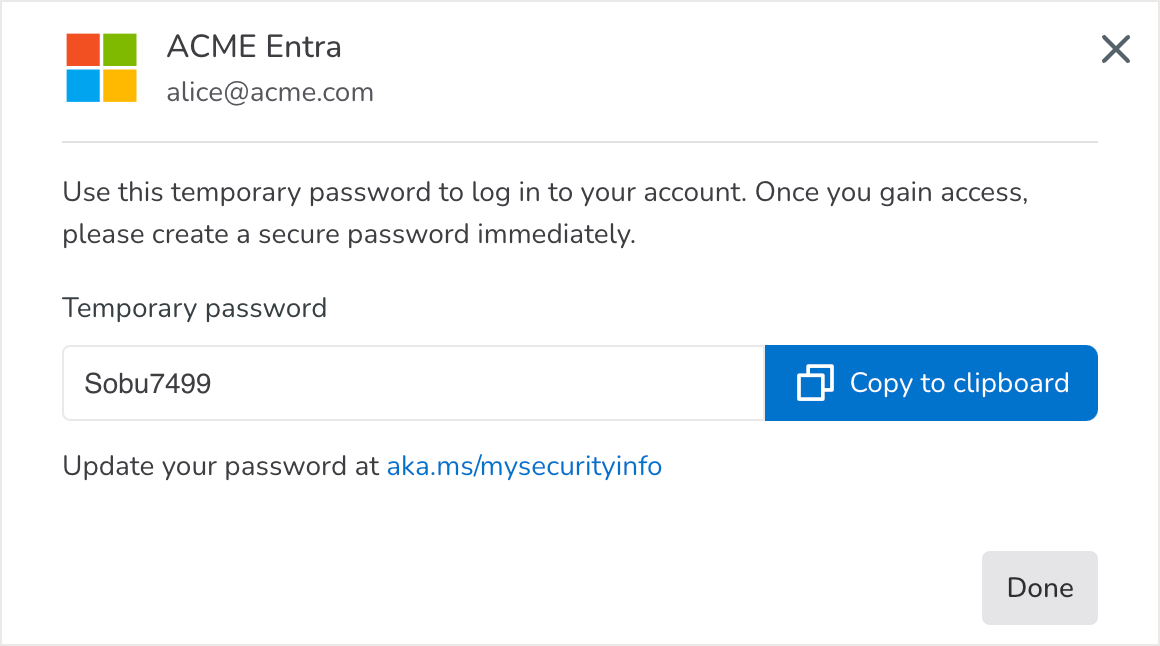
Follow these steps to reset your Microsoft password:
- Select Reset your password for the account you want to update
- Copy the temporary password to your clipboard
- Go to aka.ms/mysecurityinfo (we suggest doing this in a new browser tab)
- Select or enter the account you are resetting on the Microsoft sign-in page
- Enter the temporary password
- Update your password and set a new password
Microsoft will guide you through steps 4-6 automatically. After you’ve completed these steps, you’ll be signed in to your account!
Reset your multifactor authentication (MFA) methods
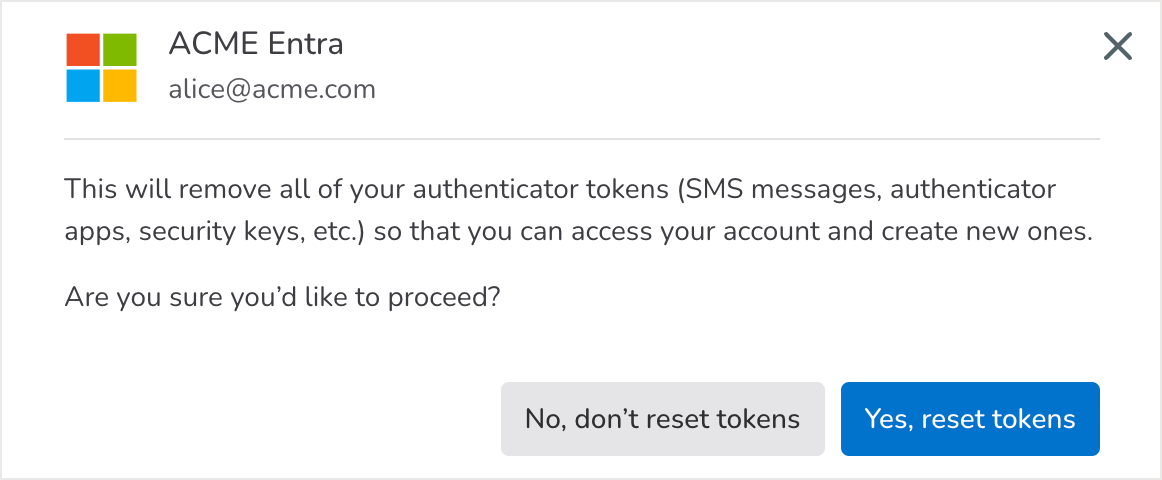
Select Reset multifactor authentication in Nametag. Select Yes, reset tokens to complete this step. This will remove all the devices, tokens, apps, etc. that have been associated with your account.
After you sign back into Microsoft, you’ll want to add new multifactor authentication methods. You can learn how to add MFA methods to your Microsoft account in this article.
Okta
Reset your password
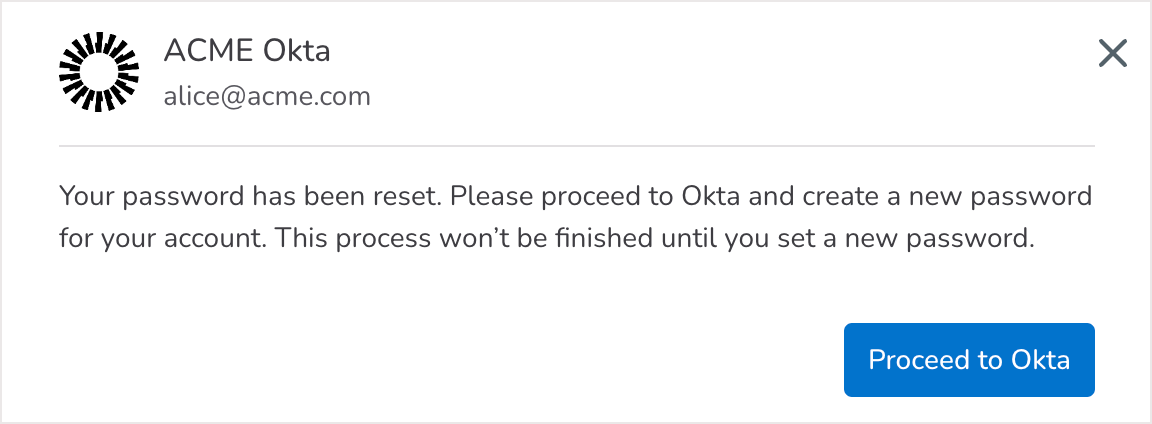
Follow these steps to reset your Okta password:
- Select Reset your password for the account you want to update
- Select Proceed to Okta, which will open the Okta sign in page in a new browser tab
- Go to the new browser tab with the Okta sign in page
- Enter a new secure password (Okta asks you to do this twice)
- Select Reset password
After you’ve completed these steps, you’ll be signed in to your account!
Reset your multifactor authentication (MFA) methods
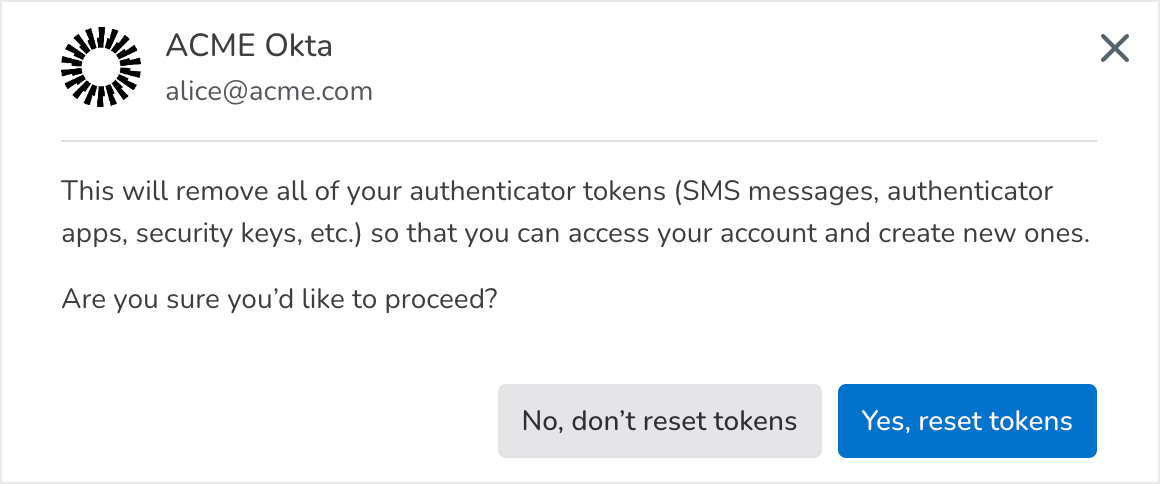
All you need to do here is select Reset multifactor authentication in Nametag. Select Yes, reset tokens to complete this step. This will remove all the devices, tokens, apps, etc. that have been associated with your account.
After you sign back into Okta, you’ll want to add new multifactor authentication methods; enroll new methods at login.okta.com. You can learn how to add MFA methods to your Okta account in this article.
Duo
Duo only allows resets of multifactor authentication methods; password resets are not supported by Duo.
Reset your multifactor authentication (MFA) methods
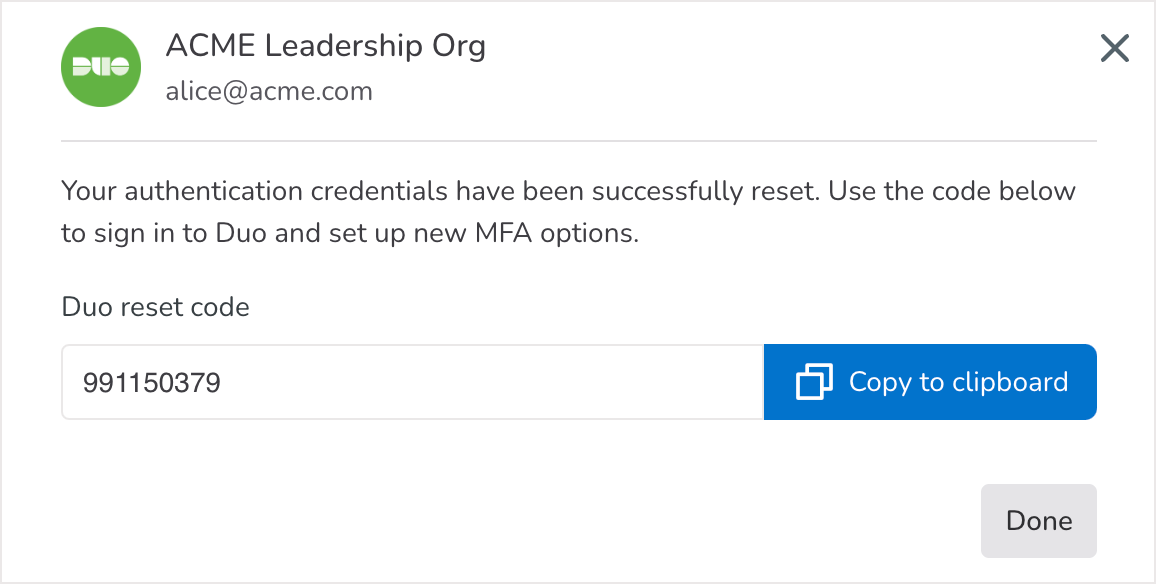
Select Reset multifactor authentication in Nametag. This will remove all the devices, tokens, apps, etc. that have been associated with your account.
The second thing you’ll do is copy the Duo reset code by clicking Copy to clipboard. Use this code to regain access to your Duo account and add new multifactor authentication methods. You can learn how to add MFA methods to your Duo account in this article.
Getting help
-
If you forget the temporary password or authentication code, you can start over (and you won’t have to scan your ID again) and do another reset
-
If you have a very common name or a name in your corporate directory that doesn’t match your legal name closely enough, the self-service password reset might not work for you the first time. Contact your help desk and they will help you associate your Nametag with your entry in the corporate directory, after which you’ll be able to use Nametag in the future.
-
If you find yourself using the password/MFA reset website frequently, you may benefit from downloading the Nametag app from the Google Play Store or Apple AppStore; this will securely retain your credentials on your device so you can authenticate to the password reset website by scanning the QR code and tapping the button in the Nametag app (and, if your company has configured Nametag to require it, perhaps taking a selfie).
-
Because of the link between your company and Nametag, it isn’t always clear who you should contact for help—don’t worry about that and contact whoever you want. We are all here to help you and will get the right people involved to recover access to your account. Emailing help@nametag.co is always an option.